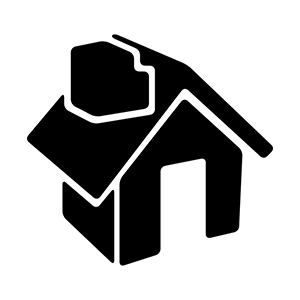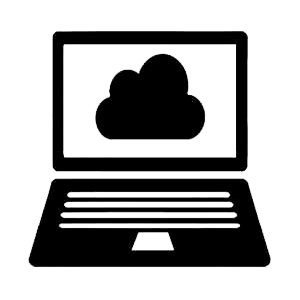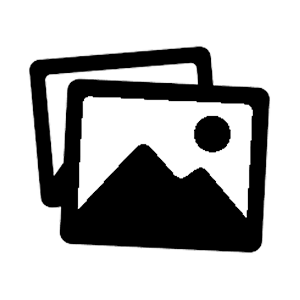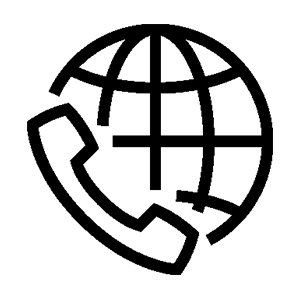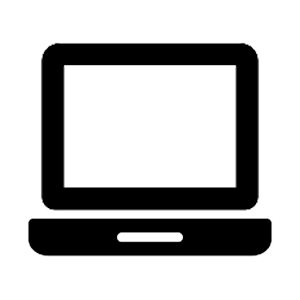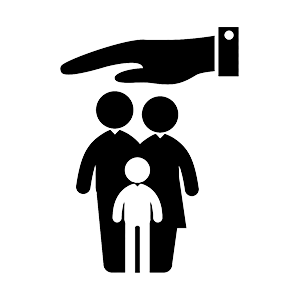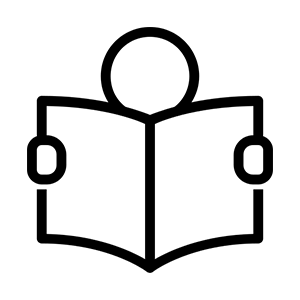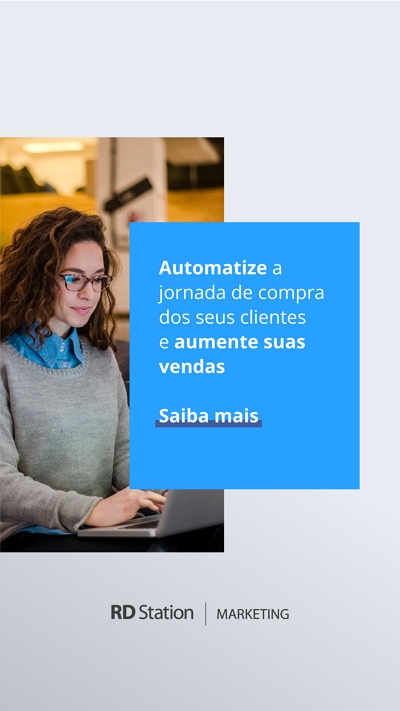Aprenda rapidamente, em apenas 3 passos simples como Limpar o Cache do seu Navegador de Internet se ele for o Google Chrome.
1º Passo – Limpar dados de navegação de internet | Cache:
Com qualquer site aberto, clique no botão com “3 pontinhos”, localizado no canto superior direito da tela e em seguida em “Configurações”, como indica a imagem abaixo:
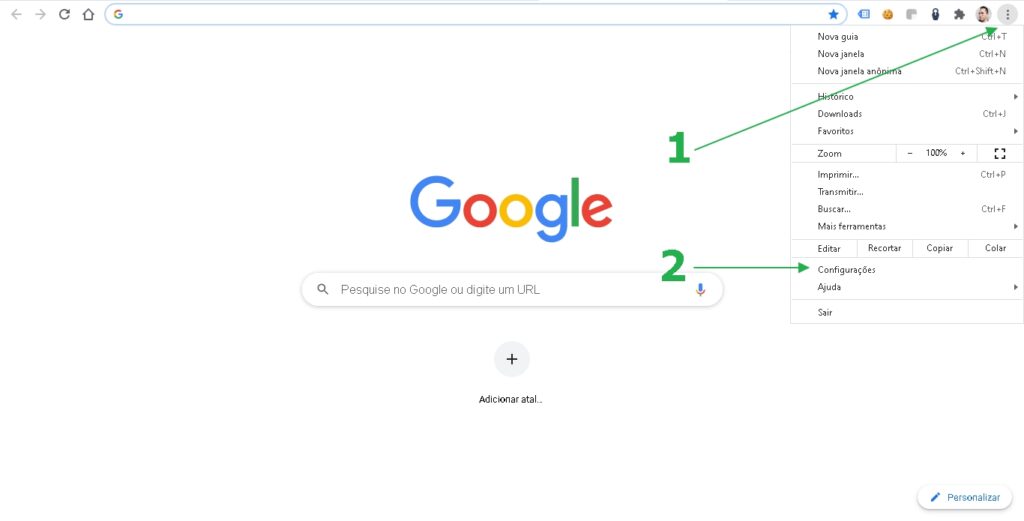
2º Passo – Limpar dados de navegação de internet | Cache:
Role a tela para baixo e encontre o grupo de itens “Privacidade e segurança”, neste grupo de itens selecione a opção “Limpar dados de navegação”, como indicam as imagens abaixo:
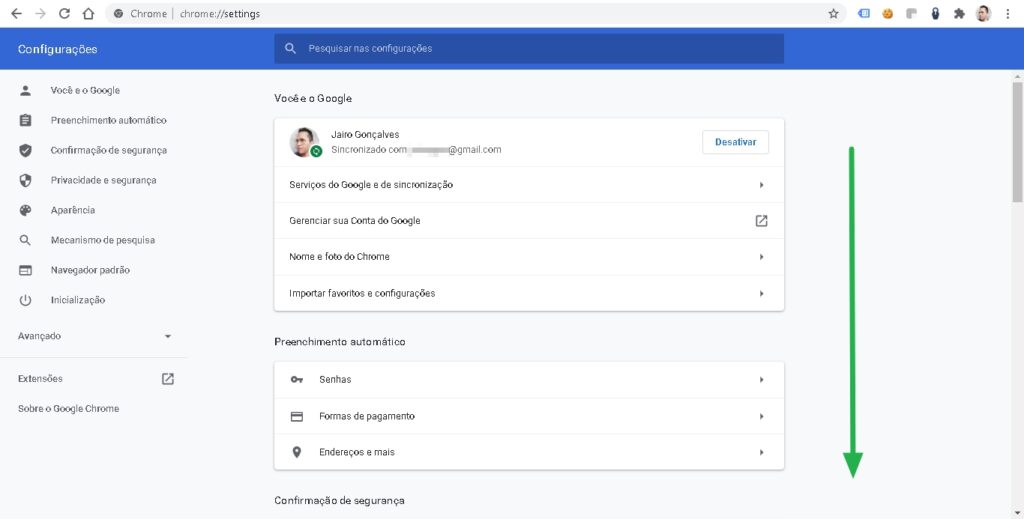
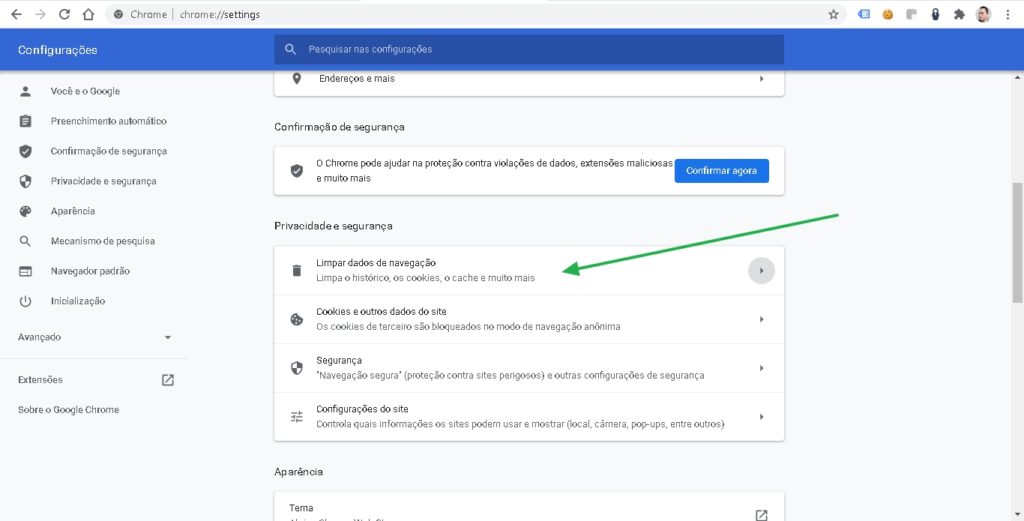
3º Passo – Limpar dados de navegação de internet | Cache:
Selecione todas as opções, menos a opção “Senhas e outros dados de login”, para garantir que suas senhas salvas também não sejam apagadas (informação importante para garantir seu histórico de senhas, uma vez apagado, você não conseguirá recuperá-lo). Em seguida, clique no botão “Limpar dados”, como exibido nas imagens abaixo.
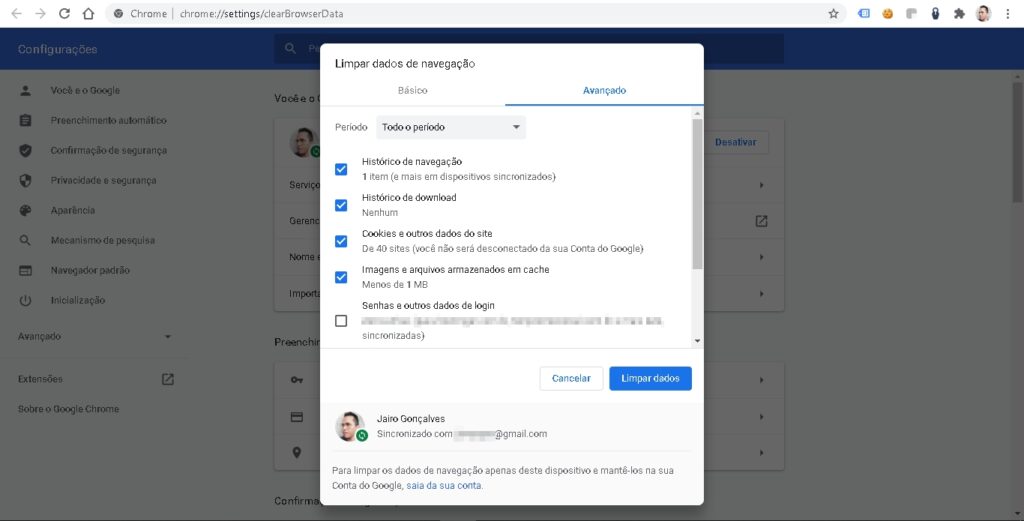
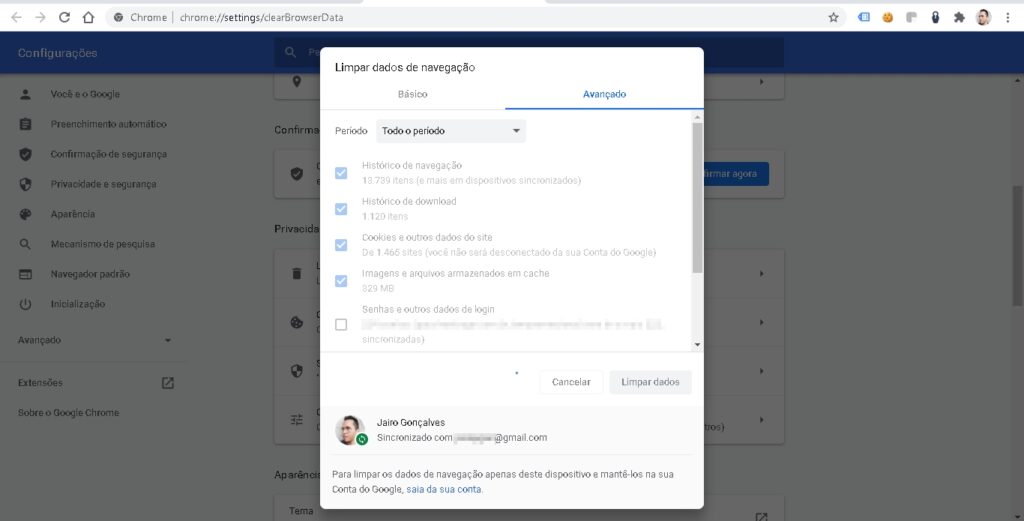
Dica bônus – Limpar dados de navegação de internet | Cache:
Se a tela ficar sendo atualizada por mais de 2 minutos, feche essa aba e abra novamente a tela, que o processo já terá terminado. Às vezes acontece um erro e a tela não atualiza automaticamente… vai entender…
Esperamos que esse post tenha sido útil para você. Aproveite para curtir no botão logo abaixo ou compartilhar com seus amigos e familiares em suas redes sociais. 😀 😯 😉